
Tips Instalasi VirtualBox pada openSUSE Leap 15.2
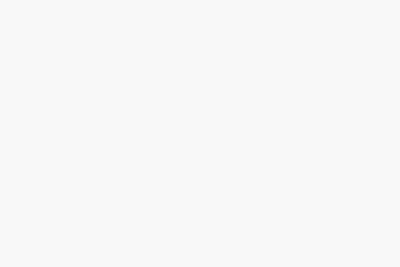
Setelah sebelumnya saya melakukan upgrade openSUSE pada laptop Lenovo, hari ini saya melakukan fresh install openSUSE Leap 15.2 pada PC. Jika pada laptop menggunakan DE KDE, maka DE pada PC saya coba gunakan Gnome.
USB installer openSUSE Leap 15.2 saya buat menggunakan SUSE Studio Image Writer. Melalui laptop Lenovo yang sudah diupgrade sebelumnya. USB stick tersebut, merupakan sebagian hadiah yang dibawa oleh Dhenandi untuk Excellent sebagai sponsor ketika acara openSUSE Asia Summit 2019 di Bali. USB stick tersebut didapatkan dengan cara diundi. Karena jumlahnya terbatas dan cukup banyak team Excellent yang mengincarnya. Termasuk saya. Hehehe
Proses instalasinya cukup cepat dan lancar. Harddisk yang terpakai, lebih kurang 5 GB untuk systemnya saja.
Setelah selesai instalasi, beberapa aplikasi yang sering digunakan saya install juga. Salah satunya adalah VirtualBox. Sebenarnya, VirtualBox sudah tersedia melalui repository openSUSE. Bisa langsung diinstall dengan cara jalankan perintah berikut dari terminal/konsole
zypper in virtualbox
Namun pada panduan ini, saya menggunakan installer .run yang didownload dari virtualbox.org. Kelebihan dari installer .run ini bisa diinstall pada Linux apa saja. Yang penting, pastikan dependensi yang dibutuhkan sudah terinstall.
# Instalasi dependensi
zypper in dkms virtualbox-kmp-default
# Download VirtualBox installer
Pada saat tulisan ini dibuat, versi terakhir VirtualBox adalah versi 6.1.10
cd /tmp/ wget -c https://download.virtualbox.org/virtualbox/6.1.10/VirtualBox-6.1.10-138449-Linux_amd64.run
# Instalasi VirtualBox
chmod +x /tmp/VirtualBox-6.1.10-138449-Linux_amd64.run sudo /tmp/VirtualBox-6.1.10-138449-Linux_amd64.run
Berikut adalah log ketika proses intalasi berjalan
Verifying archive integrity... All good. Uncompressing VirtualBox for Linux installation............. VirtualBox Version 6.1.10 r138449 (2020-06-04T16:53:32Z) installer Installing VirtualBox to /opt/VirtualBox Python found: python, installing bindings... Created symlink /etc/systemd/system/multi-user.target.wants/vboxdrv.service → /usr/lib/systemd/system/vboxdrv.service. Created symlink /etc/systemd/system/multi-user.target.wants/vboxballoonctrl-service.service → /usr/lib/systemd/system/vboxballoonctrl-service.service. Created symlink /etc/systemd/system/multi-user.target.wants/vboxautostart-service.service → /usr/lib/systemd/system/vboxautostart-service.service. Created symlink /etc/systemd/system/multi-user.target.wants/vboxweb-service.service → /usr/lib/systemd/system/vboxweb-service.service. VirtualBox has been installed successfully. You will find useful information about using VirtualBox in the user manual /opt/VirtualBox/UserManual.pdf and in the user FAQ http://www.virtualbox.org/wiki/User_FAQ We hope that you enjoy using VirtualBox. The installation log file is at /var/log/vbox-install.log.
VirtualBox telah berhasil diinstall
Agar performance guest/VM yang dibuat pada VirtualBox lebih baik, jangan lupa untuk menginstall juga VirtualBox Extension Pack. Download Virtualbox Extension Pack dari link berikut : https://download.virtualbox.org/virtualbox/6.1.10/Oracle_VM_VirtualBox_Extension_Pack-6.1.10.vbox-extpack. Kemudian, install pada VirtualBox.
Pilih menu File | Preferences | Extensions. Tambahkan new package dan arahkan pada VirtualBox Extension Pack yang baru saja didownload.
Sekarang VirtualBox sudah dapat digunakan untuk kebutuhan testing-testing.
Silakan dicoba dan semoga bermanfaat 🙂






