
Tips Integrasi Zimbra dengan Google Drive
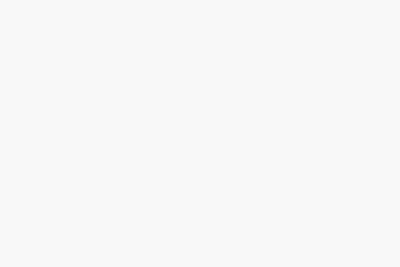
Fitur lain dari Zimbra 9 adalah adanya integrasi dengan Google Drive. Jika kita biasa menyimpan file atau dokumen pada Google Drive, maka file atau dokumen tersebut dapat dikirimkan sebagai attachment atau link download melalui Zimbra. Atau bahkan sebaliknya. Kita bisa menyimpan file dari email yang diterima ke Google Drive untuk disimpan sebagai backup.
Bagaimana agar Zimbra nya bisa seperti itu? silakan ikuti tahapan berikut
# Membuat Google APIs Application
Kunjungi Google API Console.
Pilih Select a project kemudian klik New Project. Berikan nama project yang akan dibuat. Misalnya “Zimbra X Imanudin”. Lalu klik Create
Pilih APIs & Services pada menu di bagian kiri | Klik ENABLE APIS AND SERVICES
Ketik Google Drive pada kotak pencarian dan pilih Google Drive API
Klik Enable untuk mengaktifkan Google Drive API
Kembali ke menu APIs and Services | Pilih OAuth consent screen | Pilih tipe External | Klik Create
Pada bagian App Information, isi dengan nama aplikasi yang diinginkan. Pada bagian User support email, pilih alamat Gmail yang digunakan untuk membuat APIs tersebut. Jika memiliki Logo, bisa upload logo pada kolom App Logo. Pada bagian Authorised domains, isi dengan nama domain yang digunakan. Misalnya imanudin.web.id. Isi juga email pada bagian Developer contact information
. Kemudian klik SAVE AND CONTINUE
Pada bagian Scopes, klik ADD OR REMOVE SCOPES. Pilih scope yang berkaitan dengan Google Drive. Diantaranya Google Drive API drive.appdata, Google Drive API drive.file, Google Drive API drive.install dan openid. Semua scope tersebut berada pada menu Your non-sensitive scopes. Pastikan tidak ada scope pada menu Your sensitive scopes dan menu Your restricted scopes. Karena kedua menu tersebut membutuhkan request access. Kemudian klik SAVE AND CONTINUE
Kembali ke menu APIs and Services | Pilih Credentials. Klik menu CREATE CREDENTIALS dan pilih OAuth client ID. Pilih Web application sebagai Application type. Berikan nama untuk OAuth client ID. Pada bagian Authorised JavaScript origins klik ADD dan isi nama host dari Zimbra. Misalnya mail.imanudin.web.id. Pada bagian Authorised redirect URIs, isi dengan isian seperti berikut
https://mail.imanudin.web.id/service/extension/oauth2/authenticate/google https://mail.imanudin.web.id/@zimbra/service/extension/oauth2/authenticate/google
Note: Ganti nama mail.imanudin.web.id dengan public hostname Zimbra yang digunakan
Klik create. Lalu catat Client ID dan Client Secret untuk diintegrasikan dengan Zimbra. Jika terlanjur klik OK, Client ID dan Client Secret bisa dilihat melalui menu APIs & Services | Credentials | OAuth 2.0 Client IDs | Klik OAuth Client ID yang sudah dibuat
# Integrasi dengan Zimbra
Install Zimlets. Jalankan perintah berikut jika menggunakan CentOS
yum install zimbra-zimlet-google-drive
Jalankan perintah berikut jika menggunakan Ubuntu
apt-get install zimbra-zimlet-google-drive
Jalankan perintah berikut sebagai user Zimbra
zmprov mcf +zimbraOAuthConsumerRedirectUri 'https://mail.imanudin.web.id/service/extension/oauth2/authenticate/google:google' zmprov mcf +zimbraOAuthConsumerCredentials 'ClientID:ClientSecret:google' zmprov mcf +zimbraOAuthConsumerAPIScope 'https://www.googleapis.com/auth/drive:google_noop'
Note: Ganti ClientID dan ClientSecret dengan informasi OAuth yang sudah dibuat diatas. Ganti mail.imanudin.web.id dengan akses terhadap server Zimbra anda
# Aktivasi Google Drive pada Webmail
Pastikan Zimlet Google Drive sudah active. Bisa dicek dari webmail modern melalui menu settings | Add-ons (Zimlets). Jika zimletnya belum ada, silakan cek melalui Zimbra Admin | Configure | Zimlets. Pastikan zimbra-zimlet-google-drive sudah enable. Pastikan juga zimbra-zimlet-google-drive sudah available melalu COS atau per user.
Setelah dipastikan zimlet google drive aktif, klik tab Cloud Storage | Google Drive. Klik Connect untuk melakukan integrasi dengan Google Drive.
Login dengan account Gmail user. Account Gmail yang digunakan disini adalah account Gmail masing-masing user. Bukan account Gmail yang digunakan untuk membuat app seperti yang sudah dijelaskan diatas. Meski demikian, account Gmail untuk membuat app tersebut juga dapat digunakan untuk integrasi melalui webmail.
Jika muncul Google hasn’t verified this app, klik advanced kemudian klik unsafe
Klik allow untuk mengizinkan App Google Drive yang sudah dibuat dengan Zimbra
Jika integrasinya sukses, maka akan muncul status You’re connected! pada tab Cloud Storage | Google Drive.
Berikut adalah tampilan ketika melakukan compose email dan hendak attach file dari Google Drive yang sudah terintegrasi dengan Zimbra
Atau tampilan ketika hendak menyimpan file ke Google Drive
Untuk melihat panduan penggunaan yang lebih detail, silakan kunjungi link berikut : https://support.zimbracloud.com/integrations/google-drive
Jika ada yang ingin dikonsultasikan terkait dengan Zimbra, jangan sungkan untuk hubungi Excellent via form berikut 🙂 : https://www.excellent.co.id/kontak/
Silakan dicoba dan semoga bermanfaat 🙂

















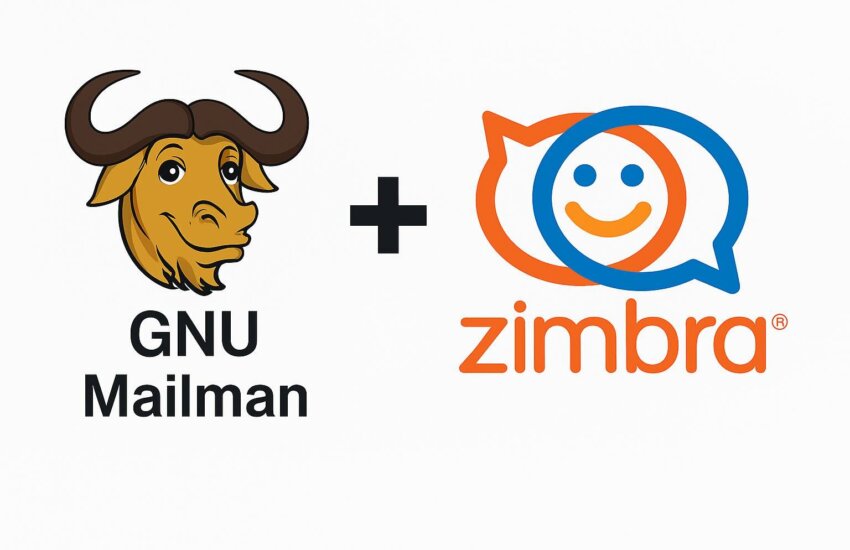
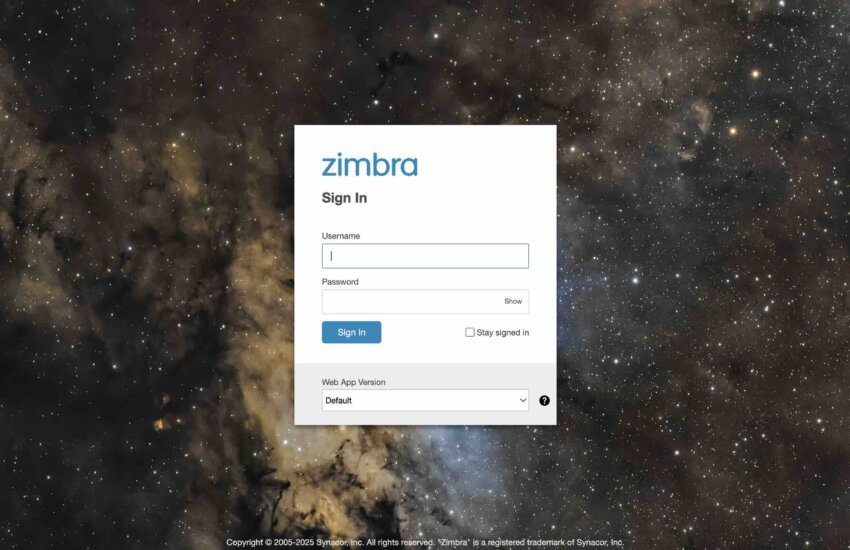




apt-get install zimbra-zimlet-google-drive –ada error spt ini kang E: Unable to locate package zimbra-zimlet-google-drive
Release 9.0.0.ZEXTRAS.20221203.UBUNTU20.64 UBUNTU20_64 FOSS edition.
Hi mas,
Zimlet ini hanya tersedia untuk pengguna Zimbra NE