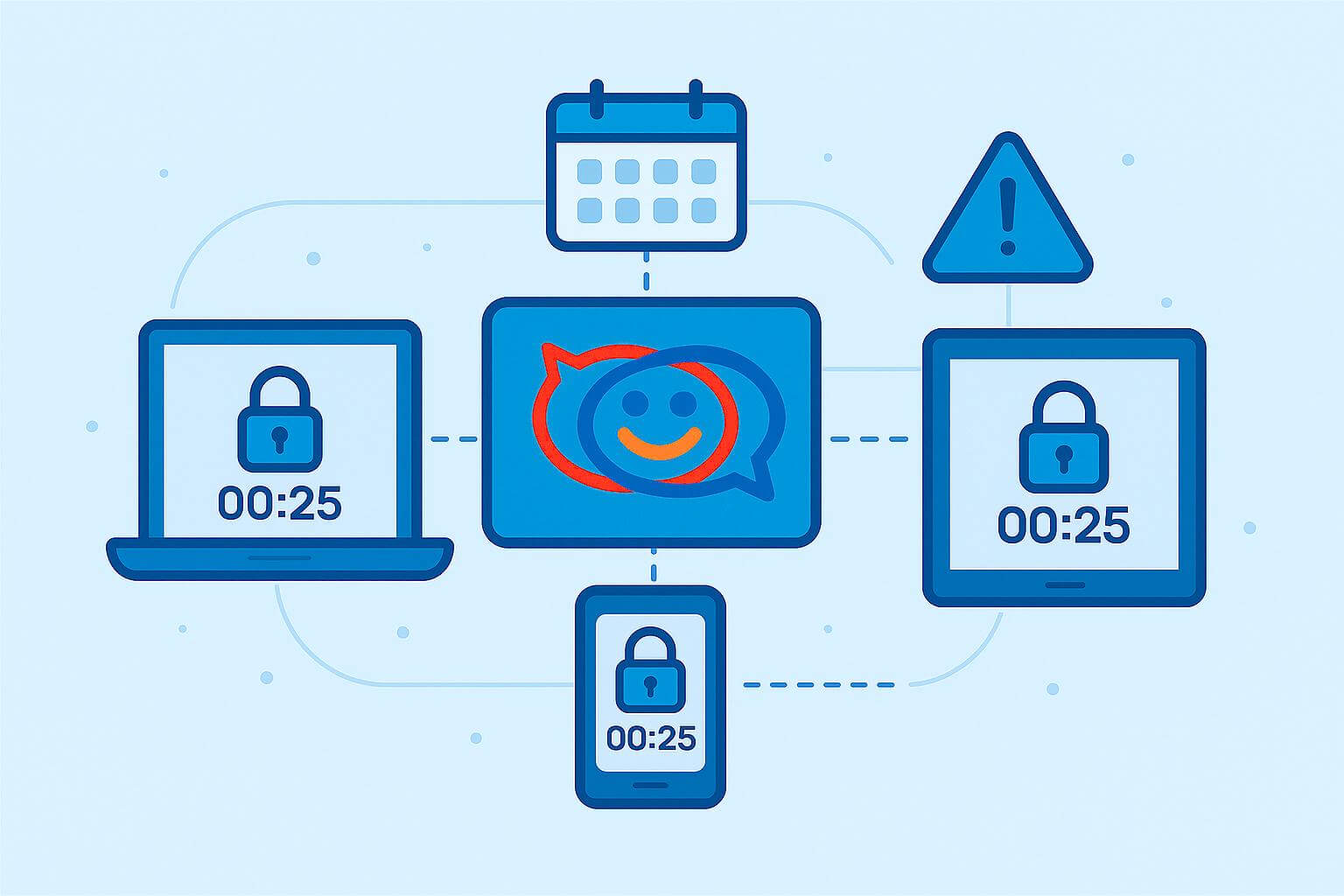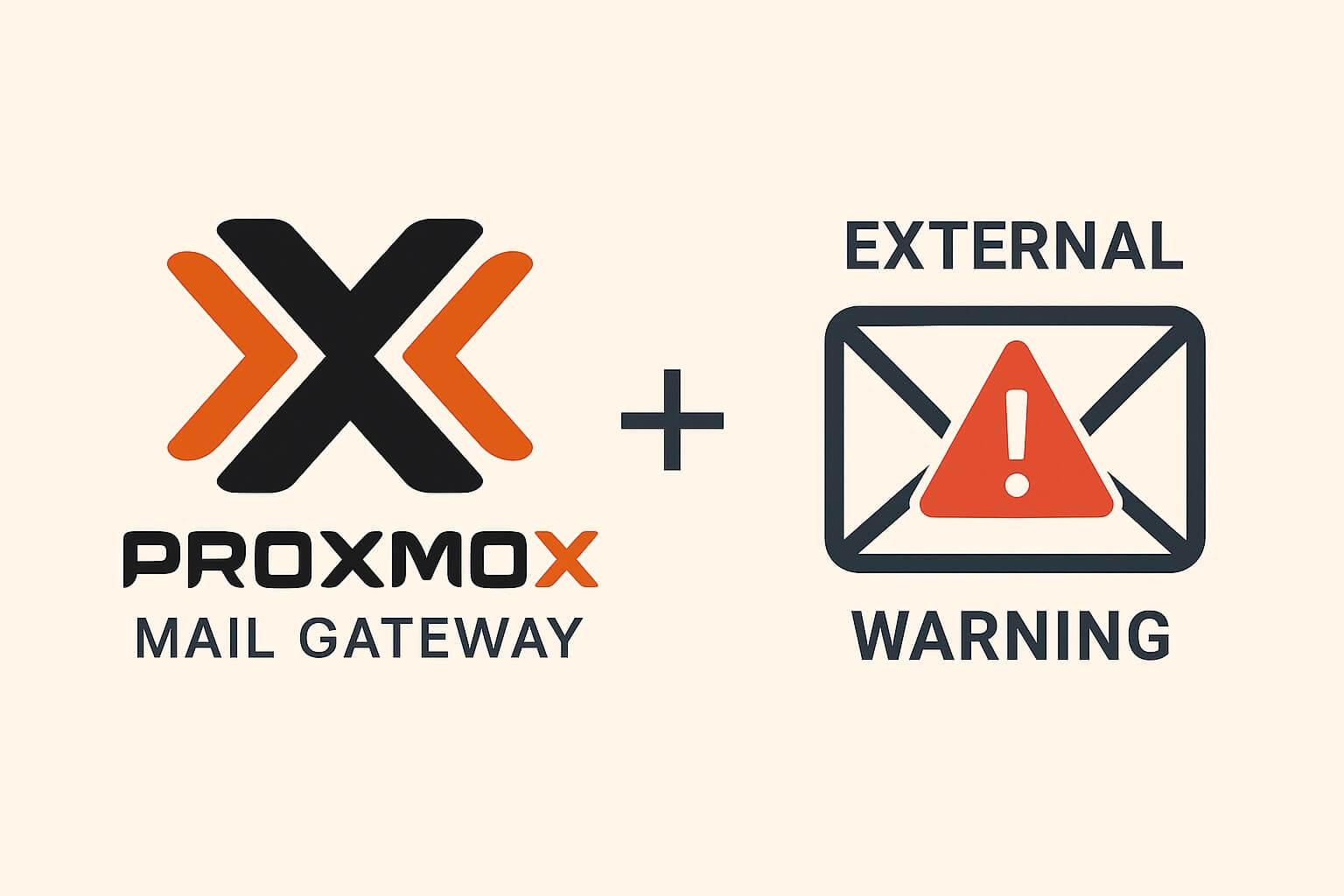Tips Menambahkan Account Lain pada Gmail
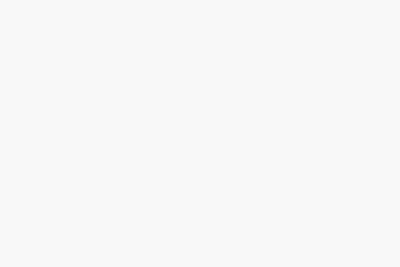
Beberapa waktu yang lalu, ada salah satu klien Excellent yang menanyakan apakah memungkinkan untuk menambahkan account emailnya pada Gmail yang diakses dari browser. Tujuannya adalah ketika user yang bersangkutan membuka email Gmailnya, maka otomatis bisa membuka juga email-email kantornya. Tanpa perlu membukan tab baru.
Hal tersebut sudah pernah saya coba dan memungkinkan untuk dilakukan pada aplikasi Gmail yang terpasang pada mobile devices. Namun untuk penambahan melalui Gmail yang diakses dari browser, belum pernah coba.
Karena penasaran, akhirnya saya coba dan ternyata bisa ditambahkan melalui Gmail yang diakses dari browser. Tahapannya kurang lebih sebagai berikut :
Pilih menu Settings pada Gmail yang akan ditambahkan account lain
# Penambahan incoming email (POP)
Pilih menu Accounts and Import | Import mail and contact
Masukkan alamat email yang akan ditambahkan. Kemudian klik Continue
Masukkan password user yang baru saja ditambahkan. Masukkan kembali alamat email pada bagian POP username. Masukkan juga nama server pada POP server dan edit port nya menjadi 995 SSL
Sesuaikan ceklis yang ada kemudian klik Start import dan tunggu hingga muncul Step 3: Finish
Sekarang account email lain sudah sukses ditambahkan pada Gmail
Email-email yang berada pada server Zimbra/server email lain, sekarang sudah terdownload dan muncul pada mailbox Gmail
# Penambahan outgoing email (SMTP)
Setelah incoming email berhasil ditambahkan pada Gmail, user dapat membaca email kantornya dari Gmail secara langsung. Namun untuk mengirimkan email via Gmail masih belum bisa. Agar pengiriman email bisa dilangsungkan juga via Gmail, maka harus ditambahkan account SMTP pada Gmail. Tahapannya sama seperti penambahan incoming email diatas. Yaitu pilih menu Settings | Accounts and Import | Send mail as. Pilih Add another email address
Masukkan name yang akan muncul ketika mengirimkan email. Misalnya “User 1”. Masukkan Email address nya kemudian klik Next Step
Masukkan alamat SMTP Server (alamat email servernya). Gunakan port 465 untuk koneksi via SSL atau 587 untuk koneksi via TLS. Kedua pilihan tersebut sama-sama secure dan ter-enkripsi. Isi juga Username dan Passwordnya. Klik Add Account
Silakan buka email yang baru saja ditambahkan untuk mendapatkan kode konfirmasi. Emailnya kurang lebih seperti berikut
Masukkan kode konfirmasi tersebut dan klik Verify untuk dilakukan verifikasi oleh Gmail.
Sekarang email SMTP sudah sukses ditambahkan pada Gmail
Dengan ditambahkannya alamat SMTP tersebut, user dapat mengirimkan email dari Gmail dan dapat memilih dikirim sebagai user tersebut
Dengan melakukan konfigurasi diatas, maka user cukup akses email Gmailnya dan sudah dapat membaca ataupun mengirimkan email dari account lain 🙂
Silakan dicoba dan semoga bermanfaat 🙂