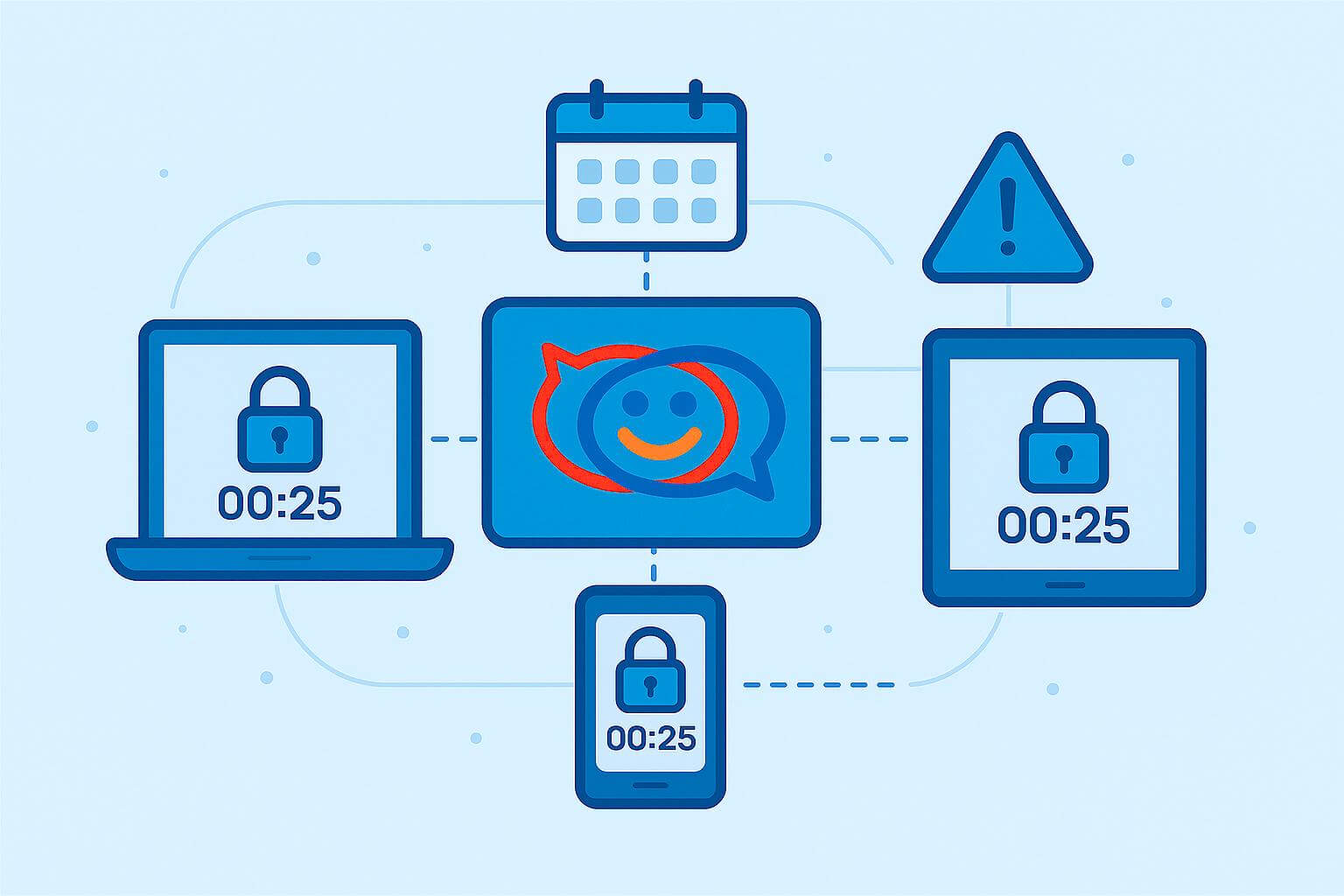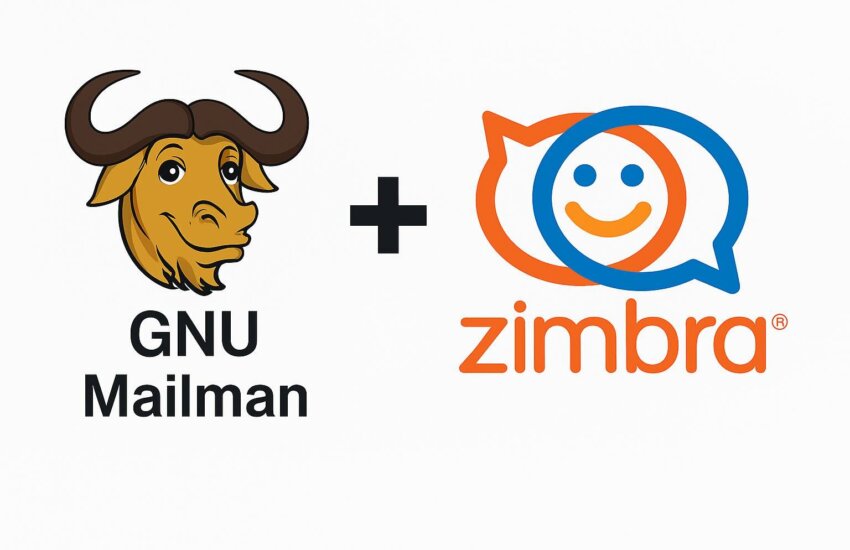Sinkronisasi Kalender Zimbra OSE dengan Microsoft Outlook
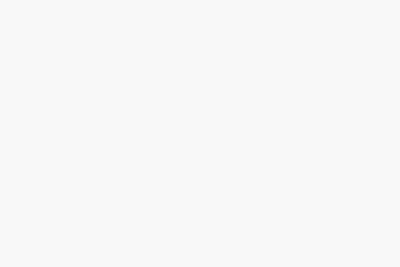
Saya pernah menulis tips sinkronisasi kalender Zimbra OSE dengan Microsoft Outlook saat masih menjadi guest blogger pada blog nya pak Vavai. Waktu itu kalender Zimbra OSE dapat disinkronisasikan secara 2 arah dengan Microsoft Outlook. Aplikasi yang digunakan adalah Funambol. Sayangnya, aplikasi tersebut sepertinya sudah tidak dikembangkan lagi. Versi 10 adalah versi terakhir dari Funambol bundle yang dibuat pada tahun 2011. Untuk artikelnya, bisa dilihat disini : https://www.vavai.com/sinkronisasi-microsoft-outlook-dengan-zimbra-open-source-jilid-1/
Selain dari Funambol, ada juga aplikasi yang dapat digunakan untuk sinkronisasi kalender. Namanya caldavsynchronizer. Aplikasi tersebut bisa didownload dari link berikut : https://caldavsynchronizer.org. Setelah didownload, aplikasi bisa langsung diinstall dan diintegrasikan kalender dengan berbagai platform. Seperti Google, Kolab, Nextcloud dan lain-lain. Setelah diinstall, aplikasi terintegrasi dengan menu Microsoft Outlook. Jika menu tersebut belum ada, tutup terlebih dahulu Microsoft Outlook dan buka kembali
Untuk integrasi dengan kalender Zimbra, pilih menu General Options -> SSL/TLS Settings. Berikan ceklis pada Disable Certificate Validation. Kemudian OK
Pilih menu Synchronization Profiles. Klik add (tanda plus warna hijau) untuk membuat profile kalender. Ketika muncul pilihan platform, pilih Generic CalDav/CardDav. Sesuaikan seperti berikut :
Name : Nama profile kalender. Misalnya Zimbra Calendar
Outlook Folder : Pointing pada Calendar Microsoft Outlook
DAV URL : https://namaserver/dav/alamat-email/Nama-Calender/. Contoh : https://mail.imanudin.net/dav/[email protected]/Calendar/
Catatan : Calendar merupakan nama kalender pada Zimbra. Jika nama kalender tersebut adalah Jadwal Team, maka ganti Calendar dengan Jadwal Team. Sehingga URL nya menjadi seperti berikut : https://mail.imanudin.net/dav/[email protected]/Jadwal Team/. Jika kalender yang hendak disinkronisasikan ada banyak, silakan buat profile baru.
Sesuaikan Username, Password dan Email address
Synchronization mode : Outlook Two-Way
Synchronization interval : Ubah jadi 1 supaya lebih cepat sinkronisasinya
Setelah semua dikonfigurasi dengan benar, silakan testing buat appointment dari kalender Outlook ataupun dari webmail.
Berikut contoh sinkronisasi kalender yang dibuat pada webmail dan Microsoft Outlook


Silakan dicoba dan semoga bermanfaat 🙂