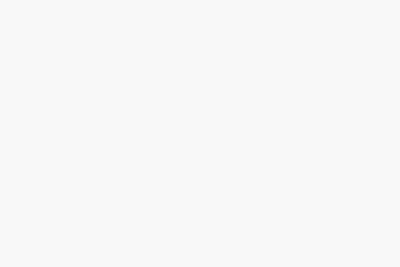Tips Nas4Free : Konfigurasi NFS Sebagai Shared Storage
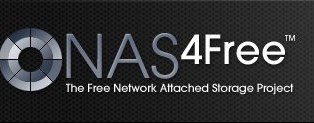
Setelah melakukan instalasi Nas4Free dan konfigurasi network pada Nas4free, kita bisa masuk pada konfigurasi shared storage pada Nas4Free. Mengingat Nas4Free ini merupakan distro khusus yang dapat digunakan sebagai shared storage seperti FreeNAS, Open Filer dan lain-lain. Salah satu contoh shared storage yang paling banyak digunakan adalah NFS (Network File System). Konfigurasi NFS pada Nas4Free sedikit berbeda dengan konfigurasi pada FreeNas yang telah ditulis oleh salah satu Team Engineer Excellent pada tulisan berikut : http://vavai.com/2012/04/20/freenas-nfs-iscsi-share-untuk-vmware-vsphere-datastore-shared-storage/.
MOUNTPOINT DISK
Pada tulisan mengenai panduan instalasi Nas4Free terdapat informasi seperti pada gambar berikut :
Informasi ini dibutuhkan mengingat harddisk yang digunakan hanya satu harddisk yang telah dipartisi menjadi 3 bagian, yaitu root sebagai sistem, partisi data dan SWAP. Jika dilihat dari informasi diatas, maka partisi yang dapat digunakan sebagai data adalah partisi 2. Masuk pada Dashboard Nas4free dan lakukan langkah-langkah berikut :
Pilih Disks | Management. Pilih Import disks maka otomatis akan muncul disk yang ada
Kemudian Pilih Disk | Mount Point pada menu yang berada diatas. Pilih tanda + (plus) yang ada disebelah kanan. Pada bagian type pilih disk, pada bagian disk pilih disk yang ada atau salah satu disk apabila 2 atau lebih. Pilih MBR pada pilihan partition type, tulis 2 pada bagian partition number sesuai dengan info yang diberikan pada gambar diatas. Gunakan file system UFS dan isi pada bagian mount point misalnya NFS dan Description Data NFS. Biarkan pilihan yang lain seperti itu adanya. Setelah semua sudah OK, pilih Add
Jangan lupa untuk melakukan Apply Changes kembali agar disk yang baru saja dikonfigurasi dapat digunakan.
KONFIGURASI NFS SHARE
Setelah disk sudah di mount, konfigurasi dapat dilanjutkan pada service NFS. Pilih menu Services | NFS. Centang pada bagian Enable agar dapat membuat NFS share. Pilih tab Shares disebelah kanan dan pilih tanda + (plus) yang ada disebelah kanan. Sesuaikan isian yang diberikan kemudian pilih Add. Berikut adalah contoh konfigurasi yang saya lakukan
Jangan lupa untuk melakukan Apply Changes. Check status service NFS apakah sudah berjalan. Pilih menu Status | Services. Terlihat bahwa status NFS share sudah berjalan.
Konfigurasi NFS share telah selesai dan dapat digunakan. Untuk melakukan koneksi NFS share pada Proxmox atau VMware dapat merujuk pada link berikut : http://www.excellent.co.id/product-services/vmware/tips-vmware-vsphere-freenas-nfs-share-untuk-vsphere-network-storagedatastore/
Silakan dicoba dan semoga bermanfaat 😀