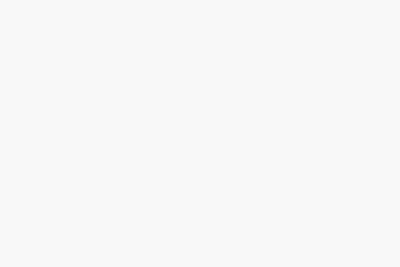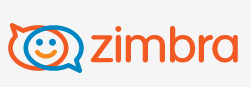Instalasi Zarafa Mail Server Pada CentOS

Seperti informasi yang telah saya sebutkan pada tulisan sebelumnya mengenai Zarafa Mail Server sebagai alternatif pengganti Exchange bahwa saya akan menuliskan panduan instalasi Zarafa hasil dari oprekan 😀 . Berikut adalah proses instalasi Zarafa yang diinstall pada sistem operasi Linux CentOS.
Persiapan
Edit file /etc/hosts dan sesuaikan dengan nama domain yang digunakan. Pada contoh disini saya menggunakan nama domain imanudin.com dan nama hostname server sehingga menjadi seperti berikut :
127.0.0.1 localhost 192.168.11.11 server.imanudin.com server
Instalasi dependensi yang dibutuhkan oleh Zarafa
[code lang=’bash’]
yum install php httpd mysql mysql-server libicu poppler-utils libxslt unzip w3m boost postfix tk catdoc
[/code]
Restart service MySQL dan berikan password sesuai dengan keinginan.
[code lang=’bash’]
service mysqld restart
/usr/bin/mysql_secure_installation
chkconfig mysqld on
[/code]
Download Zarafa Open Source Edition versi terbaru pada link berikut : http://download.zarafa.com/community/final/. Pada saat tulisan ini dibuat, Zarafa versi terbaru adalah versi 7.1.7. Jangan lupa download binary untuk RHEL apabila menggunakan CentOS. Ekstrak kemudian install Zarafa
[code lang=’bash’]
cd /opt/
wget -c http://download.zarafa.com/community/final/7.1/7.1.7-42779/zcp-7.1.7-42779-rhel-6-x86_64-opensource.tar.gz
tar -zxvf zcp-7.1.7-42779-rhel-6-x86_64-opensource.tar.gz
cd zcp-7.1.7-42779-rhel-6-x86_64
./install.sh
service httpd restart
chkconfig httpd on
[/code]
Tekan enter pada semua pilihan yang diberikan kecuali memasukkan password root untuk database mysql 😀 . Jika instalasi tidak ada masalah, seharusnya muncul informasi seperti berikut :
The webaccess may already be available from http://server/webaccess. The new WebApp may already be available from http://server/webapp.
Coba akses ip server Zarafa melalui web browser seperti petunjuk yang diberikan diatas. Seharusnya muncul tampilan Zarafa Web Access seperti berikut :
Untuk uji coba login, coba buat satu buah user dengan format sebagai berikut :
zarafa-admin -c username -e alamat-email -f "Nama Lengkap" -p password contoh zarafa-admin -c ahmad -e [email protected] -f "Ahmad Imanudin" -p rahasia
Silakan coba login dengan username yang baru saja dibuat. Tampilan yang akan muncul adalah tampilan yang mirip dengan Microsoft Outlook seperti berikut :
Setelah Zarafa berhasil terinstall, tentu saja tidak bisa langsung testing melakukan pengiriman email karena harus diintegrasikan terlebih dahulu dengan aplikasi SMTP seperti Postfix atau Sendmail. Tentu untuk integrasi Zarafa dengan Postfix akan diulas pada artikel berikutnya 😀 . Kalo diacara TV mah mungkin akan bilang don’t go anywhere tetap di imanudin.com 😀 .
Silakan dicoba dan semoga bermanfaat 😀